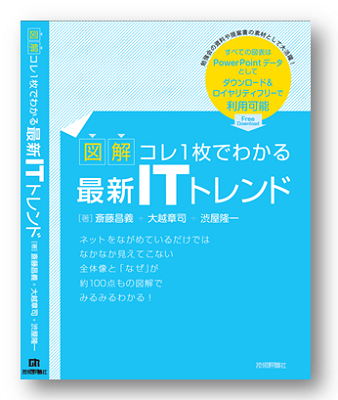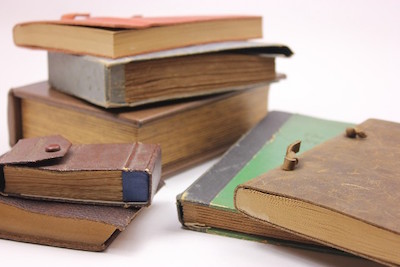多くの仕事が、ネットワーク(あるいはインターネット)につながることが前提で行われるようになりました。
スケジュール管理も、ファイルの共有も、メールなどのコミュニケーションツールも、ほとんどがネットワーク経由です。
それだけにネットワークがつながらないなど、トラブルが起きると仕事が進まなくなってしまいます。
今回はネットワークのトラブル切り分け方法をお伝えします。
WiFi(無線LAN)経由でインターネットにつながっている機器を想定します。
まずは問題を切り分ける
システム・ネットワークの管理者が困るのは「ネットワークにつながらない」と言われることです。
それが具体的に何を指しているのか?分からないからです。
自分で問題を切り分けるときにも、何ができて何ができないのか?をまずは明確にしましょう。
- 社内のサーバーにはつながるけど、インターネットは見られない
- 社内のファイルサーバーにはつながるけど、プリンターにはつながらない
- 自分の機器は利用できるけど、ネットワークは全くつながらない
- そもそも最初のログインができない
何でもヘルプデスクに助けを求めてしまうような依存気質の人たちは、これらの現象を全て「ネットワークがつながらない」と一言で片付けてしまいます。
しかし、繰り返しになりますが、そんな余計な解釈・要約は入れず、具体的に何ができて何ができないのかを明確にすることが、問題を切り分ける最初の一歩となります。
上の4つは、技術的に見れば、起きている問題は全く異なるからです。
ネットワークの問題か?あるいは自分の機器だけの問題か?
上記の例で言うと、1番と2番はネットワークの問題です。
(2番はプリンター単体の問題もありえますが)
したがって、ネットワーク管理者に報告して、あとは問題解決を待ちましょう。
これが自分のオフィスや自宅だった場合(=自分がネットワーク管理者)、
まずはルーターやWiFiアクセスポイントなどのネットワーク機器を疑います。
原因の追究よりも業務の復旧を優先するなら、電源のOFF/ON(再起動)をしてみます。
だいたいこれで直るでしょう。
機器の状態を見る
機器単体で見ても、ある程度、問題の切り分けをすることができます。
機器側(単体)が悪いのか、ネットワーク側(全体)が悪いかを切り分けられると、その後の対処がしやすくなります。
普段は意識することがありませんが、ネットワークにつながるまでには、以下のプロセスが流れています。
1.ネットワーク・インターフェース(NIC)が起動する
通常、WindowsやMac、iOSなどのOSが立ち上がっていれば、NICも起動します。
有線LANの場合はケーブルを差し込むと、WiFiの場合は設定がONになっていれば、NICは立ち上がるからです。
2.設定したWiFi(SSID)に接続する
元々設定していたSSIDがあれば、それに接続します。
Macであれば、ここで接続しているSSIDを確認したり、選んだりできます。

iPhoneの場合は、この画面。

何れにしても、自分が接続しているつもりのSSIDに正しくつながっているのか?を見てみましょう。
遠くにある弱い電波の方のSSIDにつながっていたりすると、「つながっているように見えるのに遅くて使えない」という状況に陥ります。
その場合は、正しいSSIDを選んで接続し直して下さい。
3.IPアドレスを取得
WiFi(SSID)に接続すると、今度はIPアドレスを取得します。
ここは一般ユーザが日頃、ほとんど意識しないところです。
しかし、社内サーバーに接続するにも、社外のインターネットに接続するにも、IPアドレスは必要です。
Macの場合、ターミナルを立ち上げて「ifconfig -a」と入力すると、IPアドレスが取得できているかを確認できます。
こんな感じの出力になります。
en3: flags=8863<UP,BROADCAST,SMART,RUNNING,SIMPLEX,MULTICAST> mtu 1500
ether XX:XX:XX:XX:XX:XX
inet6 fe80::14c3:ffbf:7a17:5762%en3 prefixlen 64 secured scopeid 0xe
inet 172.20.10.3 netmask 0xfffffff0 broadcast 172.20.10.15
nd6 options=201<PERFORMNUD,DAD> media: autoselect
status: active
太字の「UP」がNICが起動している様子で、「172.20.10.3」が取得したIPアドレスです。
こんなコマンドを覚える必要も打つ必要もありませんが、そういうものなんだという感じていただければ。
Windowsの場合、コマンドプロンプトを立ち上げて「ipconfig /all」と打ちます。
イーサネット アダプター イーサネット:
接続固有の DNS サフィックス . . . . .: localdomain
説明. . . . . . . . . . . . . . . . .: Intel(R) 82574L Gigabit Network Connection
〜中略〜IPv4 アドレス . . . . . . . . . . . .: 10.211.55.4(優先)
〜中略〜
デフォルト ゲートウェイ . . . . . . .: fe80::21c:42ff:fe00:18%11
10.211.55.1
DHCP サーバー . . . . . . . . . . . .: 10.211.55.1
DHCPv6 IAID . . . . . . . . . . . . .: 50338882
DHCPv6 クライアント DUID. . . . . . .: 00-01-00-01-21-4B-E8-40-00-1C-42-B1-3C-1B
DNS サーバー. . . . . . . . . . . . .: fe80::21c:42ff:fe00:18%11
10.211.55.1
NetBIOS over TCP/IP . . . . . . . . .: 有効
同じく「10.211.55.4」がIPアドレスです。
なお、このアドレス(数字)が「127.0.0.1」などになっていたら、IPアドレスは取得できていません。
最初が10、172、192で始まるのが、一般的に企業や家庭で取得できるIPアドレスです。
iPhoneの場合は、WiFiが「接続済み」になっていれば、IPアドレスも取得できています。
上手く取得できないときは、何度も取得を試みようとして、いつまでもWiFiが接続済みになりません。
なお、スマホ・タブレットの場合は一度「機内モード」をOFF/ONすれば、直ることも多いです。
SSIDまで接続できているのにIPアドレスが取得できていない場合には、
ひょっとすると機器の接続台数が多すぎるかもしれません。
最近、機器の数が増えていないか?を確認して下さい。
そうでない場合には、ルータを再起動すると復活することがあります。
繰り返しになりますが、ネットワーク管理者が別にいる場合、
具体的に起きている事象を伝えるようにして下さい。
その方が、問題解決が早まるでしょう。
某所でひたすら「ネットワークがつながらない」と連呼している診断士が居たので、記事にしてみました。
━━━━━━━━━━━━━━━━━━━━━━━━━━━━━━━━━━━
【編集後記】
エンジニア向けでなく、一般向けに書いてみたのですが、難しいですね。。
今日も素晴らしい1日になります。感謝!!
━━━━━━━━━━━━━━━━━━━━━━━━━━━━━━━━━━━
【Facebookページはこちら】
「いいね!」すると、ブログ更新のお知らせを受け取れます。
たまに気になるニュースなども通知しています。
ブログ村ランキングに参加しています!
応援のクリックをしていただけると、嬉しいです。
![]()
にほんブログ村