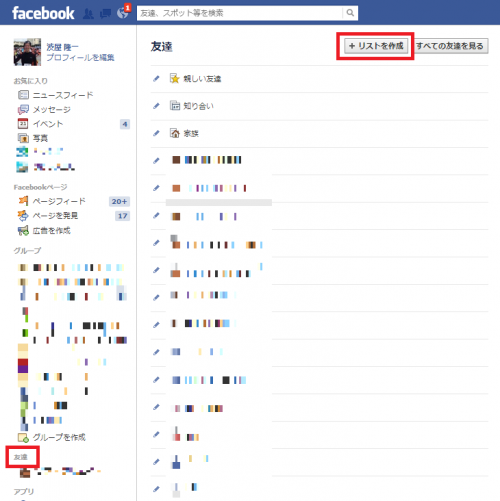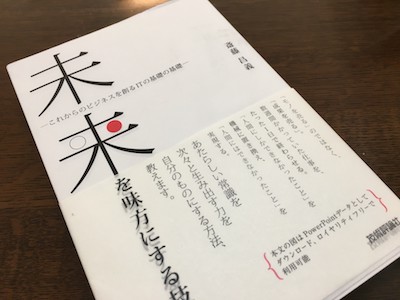こんばんは。渋屋です。
昨日に引き続き、Facebookネタです。
Facebookで、自分の情報をどこまで公開するのか?基本的な範囲は、
「公開」「友達」「自分のみ」の3つです。
今日は、この3つ以外の選択肢を、自分で作成する方法についてです。
■Facebookの基本を復習
昨日も書きましたが、Facebookで情報をどこまで公開するか?その基本的な範囲は、以下の3つです。
・「公開」は、まだ友達になっていない人を含め、全ての人へ、情報をオープンにします。
・「友達」は、友達になっている人たちへのみ、情報をオープンにします。
・「自分のみ」は、自分だけのクローズな情報です。
しかし、これだけでは使いにくいことがあります。
日本は、職場の繋がりもFacebookで行ってしまいます。(欧米はプライベートはFacebook、仕事はLinkedInと使い分けている方が多いと感じます)
そのため、Facebookではリストの管理を行わないと、公私混同してしまう恐れがあるので、私は多くの人に、リストの利用をお勧めしてきました。
■リストを作成
Facebook画面の左側の「友達」をクリックします。

右画面に、友達の属性に関連した一覧が出てきますので、上部にある「リストを作成」をクリックします。

リスト名を入力します。メンバーはこのときは追加してもしなくても大丈夫です。
あとで簡単に追加できますので、ここではメンバーは空のまま進めましょう。
「作成」を押せば、リスト作成完了です。
なお、リストの作成はWebで行わないと出来ないようです。
リスト作成まで完了すれば、それを利用することは、スマホアプリからでも出来ます。
■リストへのメンバーの追加方法
リストへのメンバー追加方法は大きく2パターンあるでしょう。
リストを作成して、最初にメンバーを追加するときが1つ。
新たに友達を追加したときに、リストに追加するときが1つです。
まず、リスト作成直後にメンバーを追加する方法をご紹介します。
ここでは「テスト」という名前のリストを作成したと仮定します。

「テスト」というリストを表示して、「リストに友達を追加」をクリックします。
すると、このような画面が出てきますので、友達の中から、このリストに追加する人を選びます。
(選ばれた人にはチェックがつくようになっています)

友達の中から、リストに追加したい人を選び終えたら、「終了」をクリックします。
これでリスト作成直後の作業は終わりです。
次に新たに友達ができたときです。
その友達のウォールを表示させ、「友達」→「他のリストに追加」をクリックします。

するとリストの一覧が出てきますから、該当するリスト(今回の場合は「テスト」)を選べば完了です。
■投稿時にリストを利用する方法
最後に、自分が投稿するときにリストを利用する方法です。

投稿をするときに、その投稿を見せたい範囲を選択します。
上記の図の場合は、最初が「友達」になっていますが、「友達」→「すべてのリストを見る」をクリックします。
するとリストの一覧が出てきますので、該当するリストを選択した後、「投稿する」を押せば完了です。
なお、投稿のたびに共有範囲を選択するのも面倒です。
標準の投稿先をあるリストにしたい場合は、そのような設定も可能です。
Facebook画面右上の鍵のようなマークをクリックし、「その他の設定」を選びます。

「プライバシー設定とツール」の画面が開きます。
その中の「私のコンテンツを見ることができる人」→「今後の投稿の共有範囲」が設定箇所です。
「編集」をクリックし、標準の投稿範囲にしたいリストを選択します。
ちなみに自分が過去に投稿した記事の共有範囲を確認したい場合には、名前のすぐ近くにあるアイコンで分かります。

リストを作成したときには、「公開」「友達」「自分のみ」とは異なるアイコンが出るようになっています。
■終わりに
今日は仕事を休んで、息子とガッツリ遊んできました。
【昨日のトレーニング】
・体幹トレーニング・・・○
・ストレッチ・・・○
・RUN・・・0km
一昨日から続いたアキレス腱の違和感のため、練習取りやめ。
(今日は気にならなくなりました)
次回、フルマラソン(古河)まで、あと23日。
今日も素晴らしい1日になります。感謝!!